
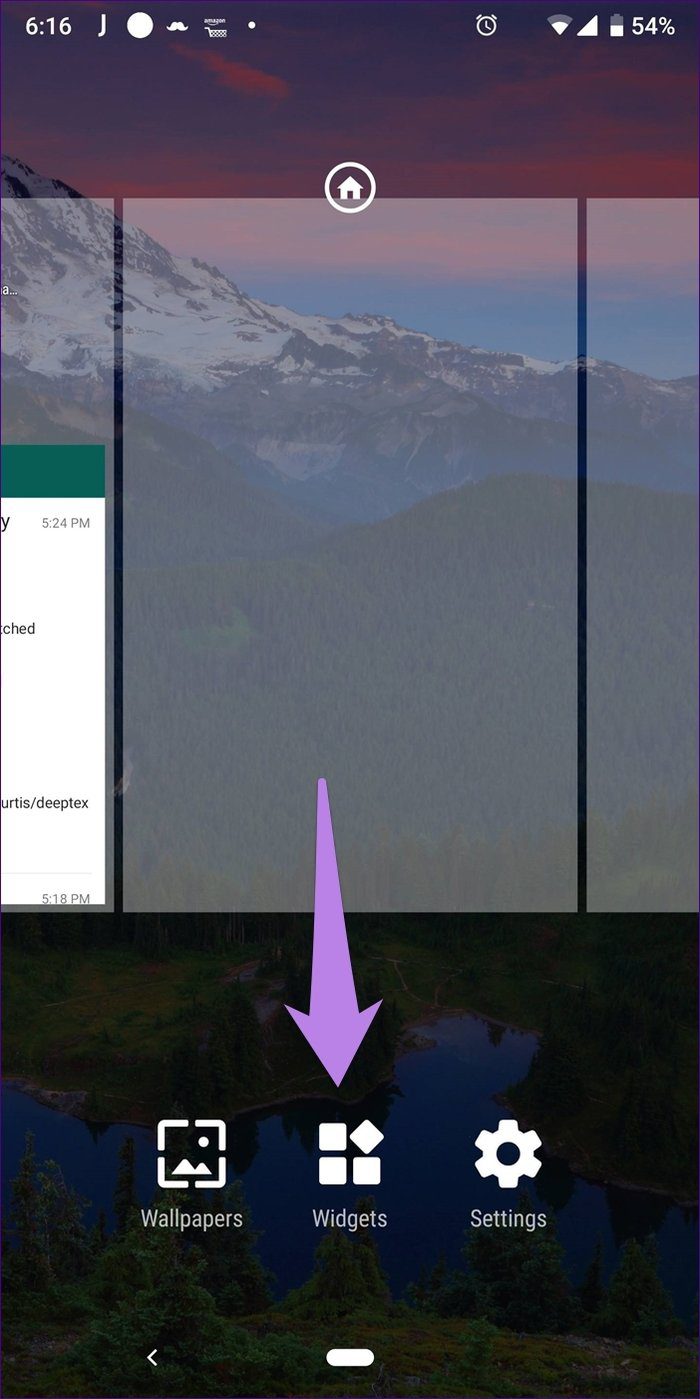
- #Launchbar google search not working how to#
- #Launchbar google search not working full#
- #Launchbar google search not working code#
- #Launchbar google search not working password#
#Launchbar google search not working password#
Office 365: Get the Last Password Change Date using PowerShell.Microsoft Teams: Change Meeting Recording Expiration Policy.SharePoint Online: How to Enable "View in File Explorer" in Microsoft Edge?.Connect to SharePoint Online using Azure AD App ID from PowerShell.How to Identify Inactive Users in Office 365: A Step-by-Step Guide.How to Disable Built-in Site Templates in SharePoint Online?.How to Connect to Microsoft Graph API from PowerShell?.Microsoft 365: Password Expiration Notification Email.
#Launchbar google search not working code#
Click EDIT SNIPPET and paste the below code in it:.Click on Insert > Add a script editor web part to a page.Navigate to your SharePoint site > Click on Edit the page from the settings menu.
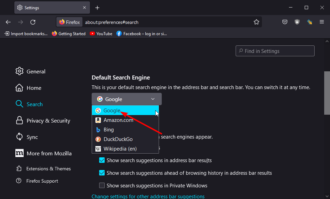
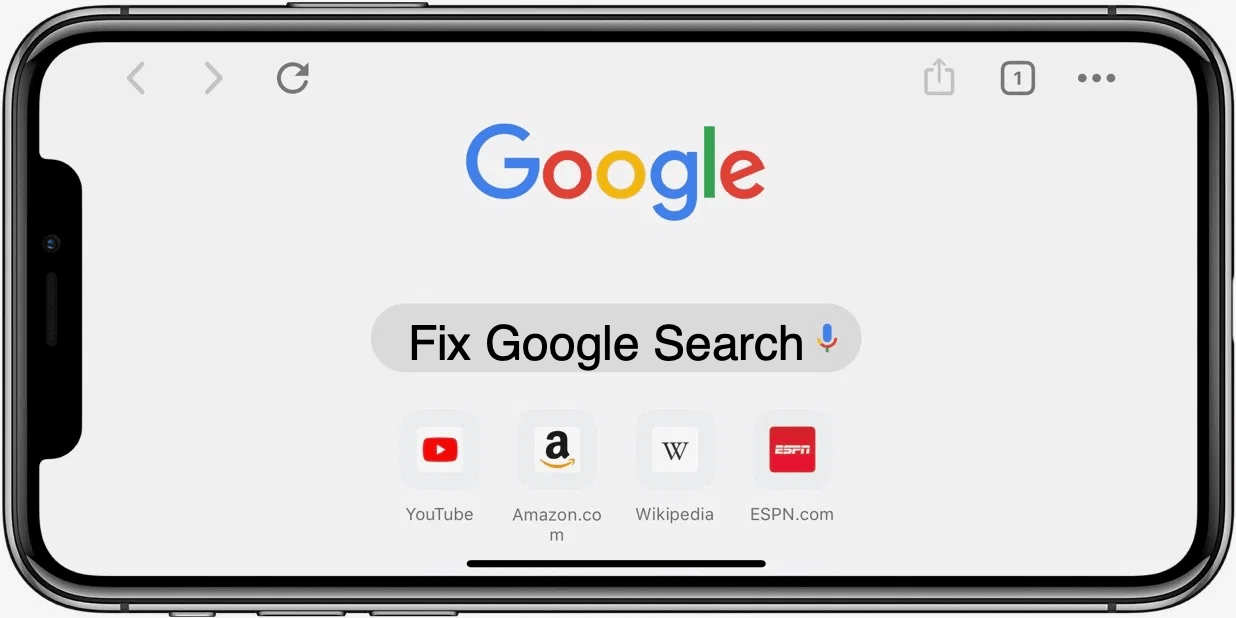
You can programmatically do the same with PowerShell as: $web.QuickLaunchEnabled = $false.īut wait! Although unchecking the “Display Quick Launch” check box hides the quick launch bar in SharePoint 2013, it leaves that space empty! So, let’s seek help from CSS to hide the quick launch of SharePoint 2013.ĬSS to Hide quick launch in SharePoint 2016:
#Launchbar google search not working full#
Or to add a new nvALT file with the entered text as file name: nvalt://make/?txt=*Īll of these custom searches, if you assign pithy LaunchBar abbreviations, will soon be stored your muscle memory.Want to remove the quick launch from SharePoint 2013 or SharePoint 2016 sites, perhaps to see the home page in full width? How to hide a quick launch in SharePoint 2013? Well, to enable or disable Quick Launch through the SharePoint 2013 user interface, Go to: Follow the same procedure, but with nvALT’s url scheme instead: nvalt://find/* Say you want to search your nvALT files via LaunchBar. LaunchBar’s custom search feature also supports app-specific url schemes. Since I refuse to use my institution’s standard Groupwise email client, I have also added the campus directory-using the same technique: (1) dummy search (2) copy url (3) add new custom search in LaunchBar and (4) replace the dummy term with an asterisk (“*”). I’ve added my college’s main library search, as well as its journal title search. I’ve added a number of time-saving custom searches like this, including Google Books: *&btnG=Search+BooksĪ (for used book searches): *&sts=t&x=0&y=0Įspecially useful are LaunchBar searches customized to your campus. Now invoke LaunchBar, begin typing “Google Scholar”, and hit the space bar. Just be sure to replace your arbitrary search terms with an asterisk (“*”)-the symbol that LaunchBar uses to trigger the fill-in. To add Google Scholar, click the “Add…” button, type “Google Scholar” in the name field, and paste the url you’ve copied into the “Details” field. Select and de-select the check-boxes to enable or disable the pre-installed searches. You will see that LaunchBar has pre-populated the window with a number of searches. In the left sidebar select “Search Templates (UTF–8)”. Next, invoke LaunchBar, and open up LaunchBar’s index. Copy the url, which will look something like this: Navigate to Google Scholar’s search page, and enter a random term. Say you want to search Google Scholar through LaunchBar. Here I focus on my favorite, LaunchBar, but setting up custom web queries is similar on Alfred ( directions) and Quicksilver ( directions) too. Alfred and LaunchBar, along with the original launcher, Quicksilver, make it dead simple to create custom searches. I tend to search particular sites-like my library’s catalog or Google Scholar-over and over again. The apps aren’t designed for academics, but because they’re so versatile they can be bent to our purposes-and with very little effort. Application launchers like Alfred and LaunchBar are Swiss Army knives of software, but to take full advantage of their flexible power you really need to tweak and customize their settings.


 0 kommentar(er)
0 kommentar(er)
